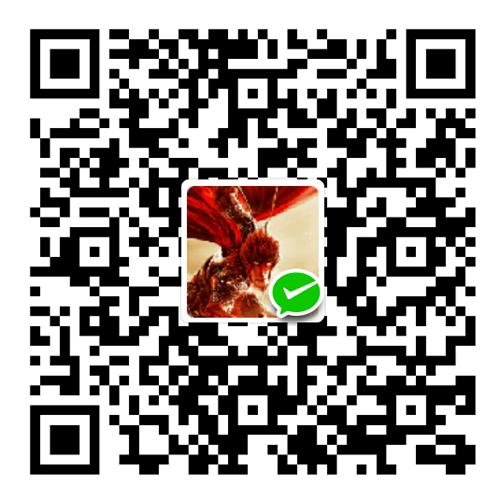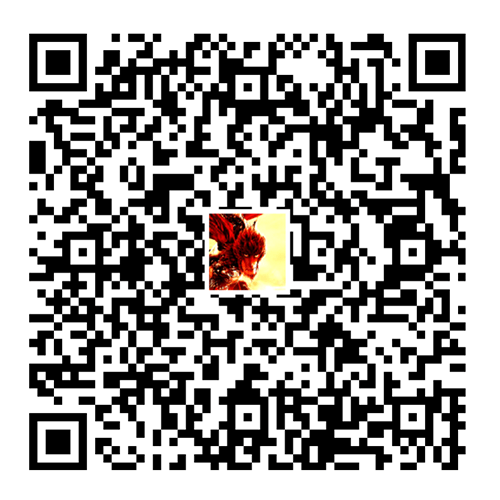- 文章来源:itsCoder 的 WeeklyBolg 项目
- itsCoder 主页:http://itscoder.com/
- 作者:写代码的猴子
- 审阅者:jasonim (Jiandong Hu)
写在前面
先来个段子:
刚工作时遇到一个特别难搞定的需求,当时没做出来,感到很羞耻。过了几年,再一次遇到这个需求,还是没做出来,只是不再感到羞耻了。
在我刚开始工作的时候,也有过一次这样的经历。当时项目中有个需求,让 TextView 中的文本可以选择复制,正常来讲,应该是很容易实现的,直接按照下面的设置就可以了:
mTextView.setTextIsSelectable(true);
但是,这个简单的实现并不是完美的,主要有几个问题:
-
不同版本选择复制样式不统一:在原生系统上 6.0 之前和之后的操作样式是不同的,这里不得不说,6.0 以下的这个选择复制操作交互很不合理,且对应用的界面侵入太多。
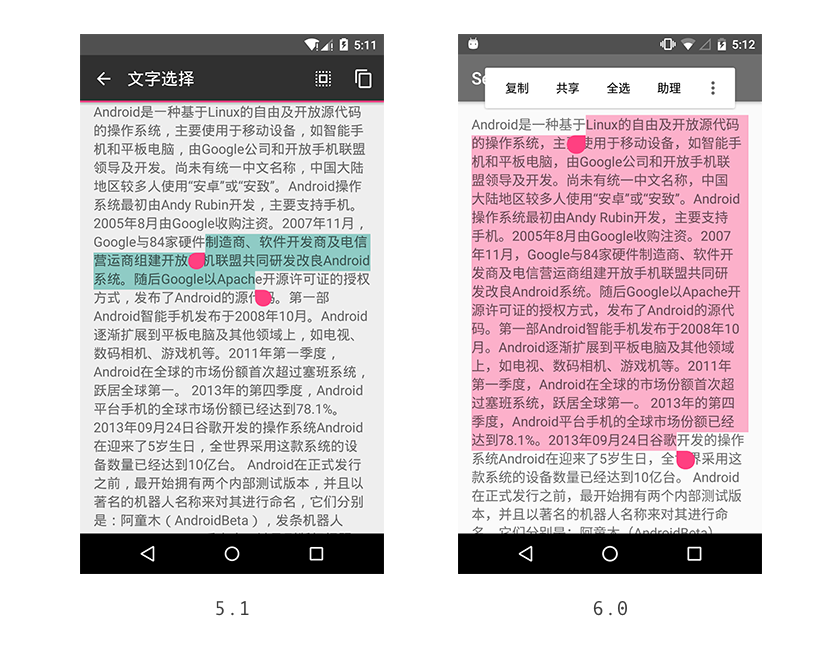
-
万恶的国产 ROM 问题:当时公司测试同事提 bug 反馈,在 vivo 手机上这么设置,长按之后并没有效果。(再一次吐槽乱改系统的国产 ROM,这也是为什么 Android 开发比起 iOS 费事费力的原因之一)
-
可定制性不高:如果仅仅是一个选择复制的功能,不考虑以上两个问题,还能凑合搞定,但是假如多个需求,选中文字之后直接进行某个操作,比如收藏、发送给好友,此时原生的选择复制功能可能就不足以胜任了。
以上说了这么多,问题的解决办法就是:自己写一个选择复制的功能,这样以上三个问题都能很好地解决了。
看起来很容易,但是对于当时刚刚入门的我来说,这是个完全没头绪的任务。
时隔一年之后,再遇到这个需求,这次通过 Google、GitHub ,以及参考 SDK 23 中 TextView 源码,基本上实现了自定义选择复制的功能,效果如下:
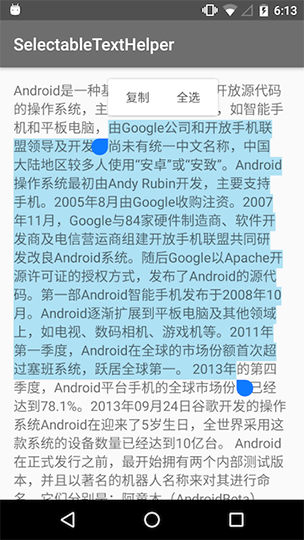
保证所有的平台上显示效果一致,弹出的操作菜单可以自己定制,并设置相应的操作。
实现要求和要点
在开始具体的实现之前,先确定下实现的要求:
- 尽可能保证和 Android 6.0 原生选择复制一样的交互和基础功能
- 尽可能不需要侵入太多,为了实现选择复制功能,重新自定义 TextView 的方式是不够优雅的,特别是考虑到项目中本来就已经使用了自定义的 TextView ,一旦需求变更,改动成本很大
- 可用的自定义配置
本文最终实现的使用方式如下所示,均满足以上的实现要求:
mSelectableTextHelper = new SelectableTextHelper.Builder(mTvTest)
.setSelectedColor(getResources().getColor(R.color.selected_blue))
.setCursorHandleSizeInDp(20)
.setCursorHandleColor(getResources().getColor(R.color.cursor_handle_color))
.build();
整个自定义的选择复制功能视图上主要有三个部分:
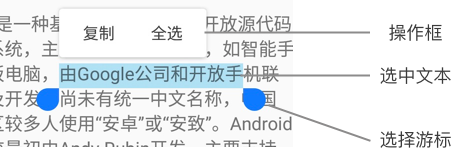
- 选择游标
- 选中的文本
- 操作框
在具体实现中有以下要点:
- 自定义选择游标,可以拖动定位选中文本
- 文本的选中状态
- 操作框的显示,以及对应操作的处理
- 在可滑动布局中的特殊处理,例如在 ScrollView 中,当视图滚动时隐藏或者移动选择游标,隐藏操作框,停止滑动时重新显示选择游标和操作框
- 选中文本后,点击 TextView 取消选择
实现思路
在开始实践之前,查找资料是少不了的,首先找到了 记划词模块重构感受|开源实验室-张涛 这篇文章,但是这篇文章中更多是提供了一个改进某个开源项目的思路,并没有给出具体的代码,而且连那个开源项目也没给出地址。
后来通过搜索关键字,找到了那个开源项目: zhouray/SelectableTextView
如张涛吐槽的那样,这个项目的实现确实不够优雅,主要存在两个问题:
- 自定义 TextView 实现的,侵入太多
- 解决嵌套在滑动布局中的处理太简单粗暴,竟然自定义了一个 ScrollView 来处理,应用到实际场景中是存在问题的
如果你有时间可以看一下这个项目的代码,在本文后面的实现中,也部分参考了该项目。
参考上面提到的文章和开源项目,实现思路基本确定了:
- 选择游标使用 PopupWindow 实现,并重写 Touch 事件处理逻辑,实现拖动定位选择文本
- 选中文本使用
BackgroundColorSpan来显示,比较简单 - 操作框同样使用 PopupWindow 实现,重点是处理好显示的位置
大致的思路确定,接下来就是具体的实现了。
具体实现过程
自定义的选择复制类取名为 SelectableTextHelper,其有一个字段 mTextView,持有需要设置选择复制的 TextView 对象。
初步设置
由于 TextView 的文本的 BufferType 类型是 SPANNABLE 时才可以设置 Span ,实现选中的效果,因此在一开始先给 TextView 设置下:
mTextView.setText(mTextView.getText(), TextView.BufferType.SPANNABLE);
接下来给 TextView 设置相关的点击、长按、Touch 事件:
mTextView.setOnLongClickListener(new View.OnLongClickListener() {
@Override
public boolean onLongClick(View v) {
showSelectView(mTouchX, mTouchY);
return true;
}
});
mTextView.setOnTouchListener(new View.OnTouchListener() {
@Override
public boolean onTouch(View v, MotionEvent event) {
mTouchX = (int) event.getX();
mTouchY = (int) event.getY();
return false;
}
});
mTextView.setOnClickListener(new View.OnClickListener() {
@Override
public void onClick(View v) {
resetSelectionInfo();
hideSelectView();
}
});
- 其中
onTouch()记录了触摸点坐标,用于后面的选择文本的位置定位以及选择游标的显示,即传递给showSelectView()方法。 onClick()中的处理比较简单,重置选中文本信息、隐藏选择相关的 View 。
直接看一下 showSelectView() 和 hideSelectView() 的实现:
显示选择相关组件
private void showSelectView(int x, int y) {
hideSelectView();
resetSelectionInfo();
isHide = false;
if (mStartHandle == null) mStartHandle = new CursorHandle(true);
if (mEndHandle == null) mEndHandle = new CursorHandle(false);
int startOffset = TextLayoutUtil.getPreciseOffset(mTextView, x, y);
int endOffset = startOffset + DEFAULT_SELECTION_LENGTH;
if (mTextView.getText() instanceof Spannable) {
mSpannable = (Spannable) mTextView.getText();
}
if (mSpannable == null || startOffset >= mTextView.getText().length()) {
return;
}
selectText(startOffset, endOffset);
showCursorHandle(mStartHandle);
showCursorHandle(mEndHandle);
mOperateWindow.show();
}
- 在 show 方法开始,因为之前可能已经显示了选择相关的 View ,比如先长按 TextView 的 A 点,然后弹出选择游标、操作框,此时再长按 B 点,此时再次弹出选择游标和操作框时,就需要先隐藏之前的相关 View 了,这里就这样简单粗暴地处理了下。
int startOffset = TextLayoutUtil.getPreciseOffset(mTextView, x, y);是一个很有意思的地方,这里参考了前面提到的开源项目里面的实现,这个方法通过传入 TextView 中一个点的坐标,就可以计算出来对应的最接近的那个文字的索引,简单说明如下:
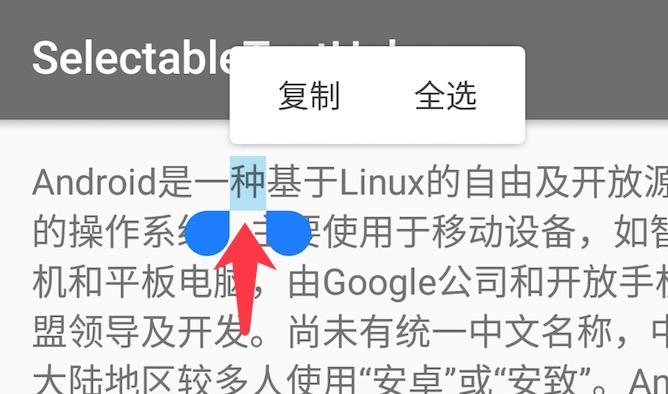
通过传入『种』那个字附近的某个点的坐标 (x,y),就可以得出『种』在 TextView 的文本中的索引是 9 (从 0 开始计数)。
TextLayoutUtil.getPreciseOffset() 方法如下:
public static int getPreciseOffset(TextView textView, int x, int y) {
Layout layout = textView.getLayout();
if (layout != null) {
int topVisibleLine = layout.getLineForVertical(y);
int offset = layout.getOffsetForHorizontal(topVisibleLine, x);
int offsetX = (int) layout.getPrimaryHorizontal(offset);
if (offsetX > x) {
return layout.getOffsetToLeftOf(offset);
} else {
return offset;
}
} else {
return -1;
}
}
这里涉及到 TextView 的文本布局类 Layout ,虽然看过这块的部分源码,但是这里的处理还是有点懵,本文就不多深入了,有兴趣的话可以自行了解下这块的源码。
-
文本的选中显示是在
selectText()方法中处理的,重点是设置 Span 和记录选中的文本信息:private void selectText(int startPos, int endPos) { if (startPos != -1) { mSelectionInfo.mStart = startPos; } if (endPos != -1) { mSelectionInfo.mEnd = endPos; } if (mSelectionInfo.mStart > mSelectionInfo.mEnd) { int temp = mSelectionInfo.mStart; mSelectionInfo.mStart = mSelectionInfo.mEnd; mSelectionInfo.mEnd = temp; } if (mSpannable != null) { if (mSpan == null) { mSpan = new BackgroundColorSpan(mSelectedColor); } mSelectionInfo.mSelectionContent = mSpannable.subSequence(mSelectionInfo.mStart, mSelectionInfo.mEnd).toString(); mSpannable.setSpan(mSpan, mSelectionInfo.mStart, mSelectionInfo.mEnd, Spanned.SPAN_INCLUSIVE_EXCLUSIVE); if (mSelectListener != null) { mSelectListener.onTextSelected(mSelectionInfo.mSelectionContent); } } }其中处理了下可能存在的 endPos 小于 startPos 的情况,进行了一次交换,后面就是设置
BackgroundColorSpan已经记录下选中文本的信息,已经设置了选中监听时的回调。其中 mSelectionInfo 是
SelectionInfo类的一个简单实例,该类就三个字段,选中文字的开始位置、结束位置和选中的文本:public class SelectionInfo { public int mStart; public int mEnd; public String mSelectionContent; } -
showCursorHandle()方法顾名思义就是显示选择游标,因为是 PopupWindow 实现的,重点就是显示位置的确定,这里再次涉及到 Layout 相关的 API :private void showCursorHandle(CursorHandle cursorHandle) { Layout layout = mTextView.getLayout(); int offset = cursorHandle.isLeft ? mSelectionInfo.mStart : mSelectionInfo.mEnd; cursorHandle.show((int) layout.getPrimaryHorizontal(offset), layout.getLineBottom(layout.getLineForOffset(offset))); }这里和之前的是反的,通过文本中的文字索引,来获取到对应的点的坐标。然后显示 PopupWindow 即可。
-
最后是显示操作框,同样是一个 PopupWindow ,这里的细节后面再展开。
隐藏选择相关组件
这里没啥好说的,就是判空下左右选择游标和操作框,如果非空,则调用对应的 dismiss() 方法
private void hideSelectView() {
isHide = true;
if (mStartHandle != null) {
mStartHandle.dismiss();
}
if (mEndHandle != null) {
mEndHandle.dismiss();
}
if (mOperateWindow != null) {
mOperateWindow.dismiss();
}
}
这里基本的流程和相关的实现细节已大概讲述了下,接下来就是就是选择游标和操作框的实现。
选择游标
由于游标的移动涉及到文字的选中,以及操作框的显隐、定位,就直接实现为 SelectableTextHelper 的内部类。直接上代码:
private class CursorHandle extends View {
private PopupWindow mPopupWindow;
private Paint mPaint;
private int mCircleRadius = mCursorHandleSize / 2;
private int mWidth = mCircleRadius * 2;
private int mHeight = mCircleRadius * 2;
private int mPadding = 25;
private boolean isLeft;
public CursorHandle(boolean isLeft) {
super(mContext);
this.isLeft = isLeft;
mPaint = new Paint(Paint.ANTI_ALIAS_FLAG);
mPaint.setColor(mCursorHandleColor);
mPopupWindow = new PopupWindow(this);
mPopupWindow.setClippingEnabled(false);
mPopupWindow.setWidth(mWidth + mPadding * 2);
mPopupWindow.setHeight(mHeight + mPadding / 2);
}
@Override
protected void onDraw(Canvas canvas) {
canvas.drawCircle(mCircleRadius + mPadding, mCircleRadius, mCircleRadius, mPaint);
if (isLeft) {
canvas.drawRect(mCircleRadius + mPadding, 0, mCircleRadius * 2 + mPadding, mCircleRadius, mPaint);
} else {
canvas.drawRect(mPadding, 0, mCircleRadius + mPadding, mCircleRadius, mPaint);
}
}
......
}
直接继承 PopupWindow 的话,没有 onDraw 方法 ,这里直接继承 View ,然后在 CursorHandle 的构造函数中初始化了一个 PopupWindow ,并将 CursorHandle 实例作为 contentView 传递进去,然后在 onDraw() 方法中绘制了自定义的选择游标,仿照 6.0 的选择游标效果。
这个也是绘制起来也是很简单的,一个正方形和一个圆组合下即可,处理下是左边还是右边就可以了,具体参照上面的代码。
接下来就是设置相关的触摸事件,响应拖动游标时更新选中的文本。
private int mAdjustX;
private int mAdjustY;
private int mBeforeDragStart;
private int mBeforeDragEnd;
@Override
public boolean onTouchEvent(MotionEvent event) {
switch (event.getAction()) {
case MotionEvent.ACTION_DOWN:
mBeforeDragStart = mSelectionInfo.mStart;
mBeforeDragEnd = mSelectionInfo.mEnd;
mAdjustX = (int) event.getX();
mAdjustY = (int) event.getY();
break;
case MotionEvent.ACTION_UP:
case MotionEvent.ACTION_CANCEL:
mOperateWindow.show();
break;
case MotionEvent.ACTION_MOVE:
mOperateWindow.dismiss();
int rawX = (int) event.getRawX();
int rawY = (int) event.getRawY();
update(rawX + mAdjustX - mWidth, rawY + mAdjustY - mHeight);
break;
}
return true;
}
-
在游标移动时,隐藏操作框,停止移动时,再显示操作框。
-
在触摸发生移动时,即
MotionEvent.ACTION_MOVE时,更新游标位置和选中的文本,update()方法如下:private int[] mTempCoors = new int[2]; public void update(int x, int y) { mTextView.getLocationInWindow(mTempCoors); int oldOffset; if (isLeft) { oldOffset = mSelectionInfo.mStart; } else { oldOffset = mSelectionInfo.mEnd; } y -= mTempCoors[1]; int offset = TextLayoutUtil.getHysteresisOffset(mTextView, x, y, oldOffset); if (offset != oldOffset) { resetSelectionInfo(); if (isLeft) { if (offset > mBeforeDragEnd) { CursorHandle handle = getCursorHandle(false); changeDirection(); handle.changeDirection(); mBeforeDragStart = mBeforeDragEnd; selectText(mBeforeDragEnd, offset); handle.updateCursorHandle(); } else { selectText(offset, -1); } updateCursorHandle(); } else { if (offset < mBeforeDragStart) { CursorHandle handle = getCursorHandle(true); handle.changeDirection(); changeDirection(); mBeforeDragEnd = mBeforeDragStart; selectText(offset, mBeforeDragStart); handle.updateCursorHandle(); } else { selectText(mBeforeDragStart, offset); } updateCursorHandle(); } } }在一开始的实现中,
update()方法没这么复杂,但是考虑到左边的游标在移动到右边游标的右边时,如下面的动图所示:
此时就需要多一点处理,左边的右边变右边,右边的游标变左边,同时选中的文本也需要重新变换起点位置,原来是 end ,现在则变成了 start 。
具体的逻辑实现就是根据之前选中的文本的前后位置信息,进行前后位置的交换。同时调整游标的方向,更新视图,这个逻辑在
changeDirection()方法中:private void changeDirection() { isLeft = !isLeft; invalidate(); } -
更新选择游标位置:由于游标的位置处理成只和选中的文本有关,因而处理起来较为简单,在上面的反转变化中,只要选中的文本正确变化了,那么这里的游标位置更新就是正确的。
private void updateCursorHandle() { mTextView.getLocationInWindow(mTempCoors); Layout layout = mTextView.getLayout(); if (isLeft) { mPopupWindow.update((int) layout.getPrimaryHorizontal(mSelectionInfo.mStart) - mWidth + getExtraX(), layout.getLineBottom(layout.getLineForOffset(mSelectionInfo.mStart)) + getExtraY(), -1, -1); } else { mPopupWindow.update((int) layout.getPrimaryHorizontal(mSelectionInfo.mEnd) + getExtraX(), layout.getLineBottom(layout.getLineForOffset(mSelectionInfo.mEnd)) + getExtraY(), -1, -1); } }
操作框
操作框的实现则简单的多,就是自定义布局的 PopupWindow ,然后处理下内部的 View 的点击事件即可,直接贴代码:
private class OperateWindow {
private PopupWindow mWindow;
private int[] mTempCoors = new int[2];
private int mWidth;
private int mHeight;
public OperateWindow(final Context context) {
View contentView = LayoutInflater.from(context).inflate(R.layout.layout_operate_windows, null);
contentView.measure(View.MeasureSpec.makeMeasureSpec(Integer.MAX_VALUE >> 2, View.MeasureSpec.AT_MOST),
View.MeasureSpec.makeMeasureSpec(Integer.MAX_VALUE >> 2, View.MeasureSpec.AT_MOST));
mWidth = contentView.getMeasuredWidth();
mHeight = contentView.getMeasuredHeight();
mWindow =
new PopupWindow(contentView, ViewGroup.LayoutParams.WRAP_CONTENT, ViewGroup.LayoutParams.WRAP_CONTENT, false);
mWindow.setClippingEnabled(false);
contentView.findViewById(R.id.tv_copy).setOnClickListener(new View.OnClickListener() {
@Override
public void onClick(View v) {
ClipboardManager clip = (ClipboardManager) mContext.getSystemService(Context.CLIPBOARD_SERVICE);
clip.setPrimaryClip(
ClipData.newPlainText(mSelectionInfo.mSelectionContent, mSelectionInfo.mSelectionContent));
if (mSelectListener != null) {
mSelectListener.onTextSelected(mSelectionInfo.mSelectionContent);
}
SelectableTextHelper.this.resetSelectionInfo();
SelectableTextHelper.this.hideSelectView();
}
});
contentView.findViewById(R.id.tv_select_all).setOnClickListener(new View.OnClickListener() {
@Override
public void onClick(View v) {
hideSelectView();
selectText(0, mTextView.getText().length());
isHide = false;
showCursorHandle(mStartHandle);
showCursorHandle(mEndHandle);
mOperateWindow.show();
}
});
}
public void show() {
mTextView.getLocationInWindow(mTempCoors);
Layout layout = mTextView.getLayout();
int posX = (int) layout.getPrimaryHorizontal(mSelectionInfo.mStart) + mTempCoors[0];
int posY = layout.getLineTop(layout.getLineForOffset(mSelectionInfo.mStart)) + mTempCoors[1] - mHeight - 16;
if (posX <= 0) posX = 16;
if (posY < 0) posY = 16;
if (posX + mWidth > TextLayoutUtil.getScreenWidth(mContext)) {
posX = TextLayoutUtil.getScreenWidth(mContext) - mWidth - 16;
}
if (Build.VERSION.SDK_INT >= Build.VERSION_CODES.LOLLIPOP) {
mWindow.setElevation(8f);
}
mWindow.showAtLocation(mTextView, Gravity.NO_GRAVITY, posX, posY);
}
public void dismiss() {
mWindow.dismiss();
}
}
在显示的之后,判断了下是否会显示到屏幕外面,如果会超出屏幕,则做一下微调即可。
一些细节的处理
嵌套在滚动视图中的处理
在一开始的实现要点中就提到,需要注意一下嵌套在滚动视图中的处理,在尝试了一些方法之后,最终直接设置 OnScrollChangedListener 来解决,具体代码如下:
mOnScrollChangedListener = new ViewTreeObserver.OnScrollChangedListener() {
@Override
public void onScrollChanged() {
if (!isHideWhenScroll && !isHide) {
isHideWhenScroll = true;
if (mOperateWindow != null) {
mOperateWindow.dismiss();
}
if (mStartHandle != null) {
mStartHandle.dismiss();
}
if (mEndHandle != null) {
mEndHandle.dismiss();
}
}
}
};
mTextView.getViewTreeObserver().addOnScrollChangedListener(mOnScrollChangedListener);
这倒是解决了滑动时可以隐藏相关的选择控件的问题,但是停止滚动之后呢,如何重新显示选择控件呢?
在经过一些尝试之后,发现了 OnPreDrawListener 这个接口,在 TextView 发生滚动时期间一直在被调用,因此在这个接口里处理重新显示选择控件的逻辑是合适的:
mOnPreDrawListener = new ViewTreeObserver.OnPreDrawListener() {
@Override
public boolean onPreDraw() {
if (isHideWhenScroll) {
isHideWhenScroll = false;
showSelectView();
}
return true;
}
};
mTextView.getViewTreeObserver().addOnPreDrawListener(mOnPreDrawListener);
在这样的设置之后,确实能保证停止滚动时重新显示选择相关的控件,但是整个滚动过程变得异常卡顿。
原因其实很简单,前面也提到了,onPreDraw 方法在 TextView 发生滚动时期间一直在被调用,然后这里一直处理显示选择控件的逻辑,能不卡顿么?
最后的解决方法是在源码中找到的,将 showSelectView() 方法替换成 postShowSelectView() 方法,
private void postShowSelectView(int duration) {
mTextView.removeCallbacks(mShowSelectViewRunnable);
if (duration <= 0) {
mShowSelectViewRunnable.run();
} else {
mTextView.postDelayed(mShowSelectViewRunnable, duration);
}
}
private final Runnable mShowSelectViewRunnable = new Runnable() {
@Override
public void run() {
if (isHide) return;
if (mOperateWindow != null) {
mOperateWindow.show();
}
if (mStartHandle != null) {
showCursorHandle(mStartHandle);
}
if (mEndHandle != null) {
showCursorHandle(mEndHandle);
}
}
};
很巧妙的方法,通过延迟调用具体的逻辑,避免了一直调用显示选择控件的逻辑,又学习到了。
TextView 移除出 Window 时一些处理
在一开始没处理这个的时候,一直报如下的错误:

这么明显的错误可不能不管,处理起来也很简单:
mTextView.addOnAttachStateChangeListener(new View.OnAttachStateChangeListener() {
@Override
public void onViewAttachedToWindow(View v) {
}
@Override
public void onViewDetachedFromWindow(View v) {
destroy();
}
});
public void destroy() {
mTextView.getViewTreeObserver().removeOnScrollChangedListener(mOnScrollChangedListener);
mTextView.getViewTreeObserver().removeOnPreDrawListener(mOnPreDrawListener);
resetSelectionInfo();
hideSelectView();
mStartHandle = null;
mEndHandle = null;
mOperateWindow = null;
}
将上面添加 Listener 也移除,同时隐藏响应的视图并置空。
写在最后
至此,自定义的选择复制功能完成,效果如下,GitHub 地址:laobie/SelectableTextHelper

在开发之初,通过简单的查阅资料,梳理了个大概的实现思路,并考虑到实现中需要注意到的点,保证在开发中保持足够的警惕,不给自己挖坑。在整个开发过程中,通过阅读他人的源码,以及直接看官方的源码,一点点解决所遇到的问题,以及一点点地尝试,都是一次不错的开发经历,也算是弥补了当初没做出来这个任务的缺憾。
当然,这个项目还是有很多值得优化的地方,比如一些边界状态的处理,多个 TextView 的选择复制的场景等等,代码上的内部类的使用也是不够优雅的,不能够做到足够的解耦,都是有优化空间的,欢迎沟通交流。